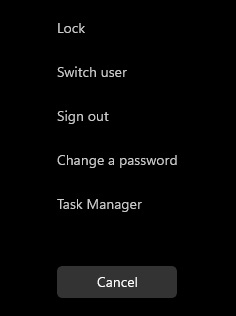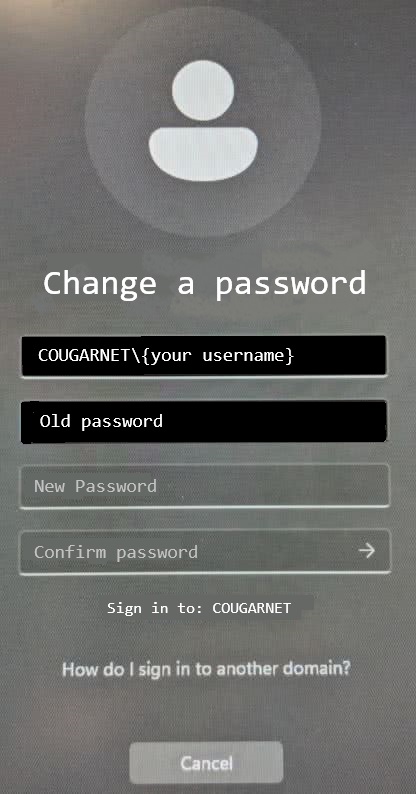Mathematics Department
PCTech Home
The Information below is intended for UH Math staff and faculty. Although this information may be useful to others, requests for help from the
Administrators is only supported for UH staff and faculty. Please do not email the Administrators unless you are working for the UH Math Department.

Changing your Cougarnet password

Since UH policy still requires changing your password every 180 days, it can be a challenge making sure all your devices are updated to know that your account password
has changed. So, this webpage will help you eliminate or reduce the hassles in doing this.
When your password is close to expiring, you should start receiving emails notifying you about it and usually it tells you the date it expires and/or
how many days you have to change it. You should start getting email notices at least 4 weeks prior the the password expiration. Notices are sent once a week
for the first 3 weeks and then every other day and then every day until it expires. Once it expires, you may not be able to receive the notices anymore, since your
password is no longer valid.
General information about accounts
First, a little information that should help you understand your account and the password-changing process. Your Cougarnet account is stored securely on a server on
the internet.
Windows Local accounts:
Windows PCs should no longer have local accounts.
Windows Domain accounts:
Domain user accounts are created by domain administrators only, and only domain admins can join a Windows PC to a domain. Once a PC is joined to a domain, any
domain users can log into that PC, provided that the PC is in communication with the domain when the user logs in
for the first time. That is because the user credentials
(username, password and some other account info), which are stored on the Domain server must be downloaded to the PC in order for Windows to allow the user to log
in. Domain accounts used to store lots of user settings and files in a user profile, which would download/update on each login to a specific PC and upload/update
when the user logged out. This allowed user settings to follow you no matter what PC you logged into. This is called a roaming user profile, and
unfortunately, that service is no longer available now.
All Windows PCs in the department are joined to the Cougarnet domain. All department Windows laptops that were issued since 2020 or have had maintenance
performed by the Math IT since then, are also joined to the Cougarnet domain.
Microsoft accounts:
This is something Microsoft started using since Windows 7. It is like a domain account, but any user can setup an account without being an admin. Windows Pro
and Home editions now require the use of a Microsoft account. Users can use any already existing email account to create the Microsoft account and then setup a new
Windows PC with the first user account. Cougarnet accounts are similar to, but not exactly the same as Microsoft accounts.
User Account Credentials
Local user account credentials are stored on the local Windows PC only. Domain user account credentials are initially stored on the domain server, but once logged
in to a PC, a local copy is saved to that PC.
When a user tries to login to a domain-joined PC for the first time, the PC wiil have to request a copy of the domain user account credentials from the domain server.
This can only be completed if the PC and the server can communicate. Desktop PCs in the department are always in communication with the domain server, as long as there
are no network issues. Laptops, on the other hand, are not always on the domain network, and will used cached copies of the credentials until they expire.
Laptops and the Domain Network
- If Laptop is on-campus: The laptop should be connected to the UHSecure wireless network. You may not be able to do this if your password has
already expired, however, it may force you to change it at that time, which should work. The UHGuest wireless network is not secure enough to use for this.
- If Laptop is off-campus: User must connect to the UH VPN, using the Cisco Anywhere app which is installed on all department-issued laptops. Since
this requires you to login using your Cougarnet credentials, this option is unavailable if your password has already expired.
How to check when your password expires
If your password is not expiring soon and you want to check to see when it will expire, the easiest way to do this is to login to the
UH Access website, using your cougarnet username and password. This may require you to use 2-Factor authentication, so you will need to have your
phone handy to complete this. Once logged in, under the UH banner and between the Welcome (your name) and the Logout button, you should see some text that tells
you how many days before your password expires. There is also a link "Change CougarNetpassword." Do not use this unless your password has already
expired and you have no other option.
If your password has not expired
Change your password using the Windows "Change Password" function |
On campus:
Using a desktop
or
Using a laptop which is connected to the UHSecure wireless network
This is the recommended solution |
1) Press the keys <Ctrl> + <Alt> + <Del> together to get the following:
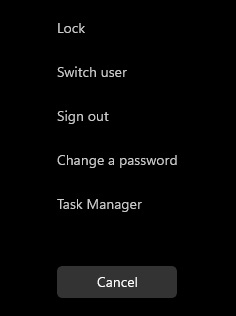
Click on "Change a password" |
You should see the following:
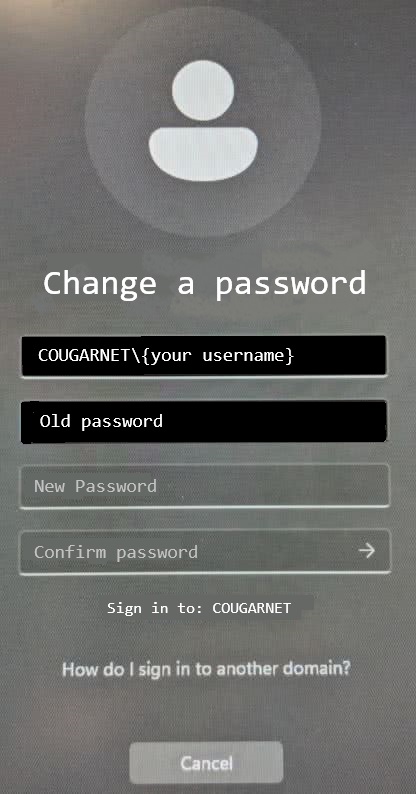 |
2) You should see your username instead of {your username].
The first time you do this, your current password may already be filled in. If not, then enter your current password where it shows "Old password".
Type your new password into the next textbox. If you want to check to make sure you typed the new password correctly, then click on the eyeball icon
that should be to the far right of the textbox before you leave the textbox.
Do the same again for the next textbox.
Click the right arrow or press the <Enter/Return> key to finish. |
3) If the new password is accepted, then a notice should tell you the same and you should click the OK button.
Otherwise, you will have to repeat step 2, above. |
| Off campus: |
When off-campus, you must connect to the UH VPN using the Cisco Anywhere VPN app. See my
activation webpage for help with connecting to the UH VPN. Specifically, Section II |
| Then follow the instructions from Step 1 above, as if you were on campus. |
If your password has already expired
You should always do your best to make sure that you change your password before it expires. Otherwise, you will need to change it twice.
- If you are on campus with your laptop, turn the laptop on, but do not login. First, see if you can connect to the UHSecure Wireless network. If you can
connect to UHSecure without having to enter your password, then attempt to login, using your old password. If you can login and are then prompted to change
your password, do so as in Step 1 and 2 above. Since your laptop is on the UHSecure network, Windows should change the password using the domain server and
you should no longer need to use your old password.
If you cannot connect to the UHSecure wireless network with your old password, and it does not prompt you to change it, then proceed with the next step.
- If you are on campus without your laptop, but have an office Windows desktop PC assigned to you, use it and follow the instructions from Step 1
above.
The laptop will not know about your password change, as it was not in communication with the domain server when you changed it. Bring the laptop
on campus, turn it on and when you get to the login page, do not login yet. Make sure it gets on the UHSecure wireless network. It
should require you to enter your new password to connect to it. Once connected, wait a few minutes before you attempt to login and don't let the laptop sleep or
shut it down. Then attempt to login. Use your new password. If that fails, use your old password. Once logged in, make sure the laptop stays
awake and online and eventually, Windows will get a new copy of your new credentials and it should no longer require your old password to login.
- If you are off-campus and have a department issued laptop, then Windows on your laptop will know that your password has expired and will force you to change
it when you try to login. However, since you are not on campus, unless you are able to connect to the UH VPN before you login, changing your password will only change
it on the laptop and not the domain server. This is where most people who let their passwords expire start having problems.
Since the domain server doesn't know you changed your password, only Windows on the laptop knows the new password, but the domain server knows that it was expired,
you may not be able to login to any websites or services with your old password and it may try and force you to change it, again.
Bring the laptop on campus and go to Step A, above.
And then make sure to make a note so that you remember to change your password BEFORE it expires and NEVER let this happen to you again.
- If you ever use the UH Password Wizard, then you have changed your password on the domain server, but nowhere
else. Go to Step B just above


Last revised: November 26, 2024 13:11
![]()