

All laptops in the Math Department have now been upgraded to Windows 10 Creators Update 64-bit. Due to the licensing agreement with Microsoft, all University copies of Windows Operating System and Microsoft Office have to be activated every 180 days using the UH Activation server. This server can only be accessed while on the UH network. For PCs stationed on-campus, this happens automatically, but for home PCs or laptops, users usually have to manually start the activation process.
The University IT website has instructions for activating Windows and Office (UH IT calls it registering).
PCs maintained by the Math Department Administrators should have a script installed that can do most of the work for you. However, it still requires that the PC be on the UH network. These instructions are for users who are off-campus and want to use the Windows 10 built-in VPN client to connect to the UH VPN.
Math PCs should have a UHVPN configuration already setup, but first use requires a little more setup. Once users make the first connection, some of the required information is saved for future use.
| To Connect to the UHVPN | |
| 1) Look in the System tray for the notification icon, usually in the lower right corner of the desktop. It is the icon on the far right of the sample image. | |
| 2) Left-click on the notification icon and a menu should popup that looks like the image on the right. You should see the VPN button, click on it. Skip to Step #5. | 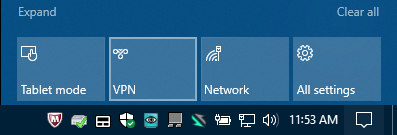 |
| 3) If you do not see the VPN button, like the example to the right, click the Expand link. | 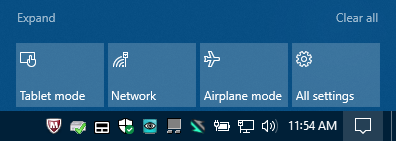 |
| 4) You should see the VPN button now, click on it. | 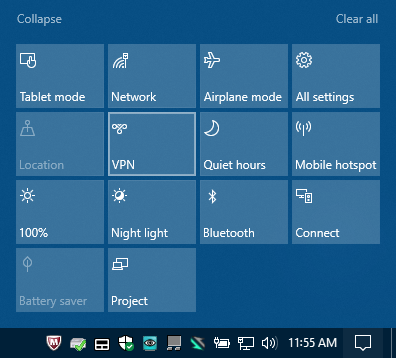 |
| 5) You should see the VPN page and the UH VPN Connection should be listed like in the image to the right. If you see the UHVPN connection, click on it and then click the Connect button and skip to Step #8. If you do not see the UHVPN connection, click on the "Add a VPN connection" and proceed to Step #6. If you are already connected and want to disconnect, go to Step #14. |
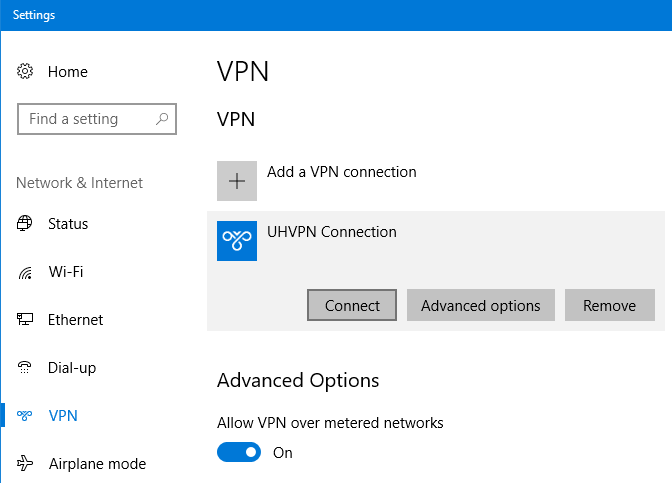 |
| 6) Next, click on "VPN provider" and it will fill in with the "Windows (built-in)" option. For "Connection name", fill in "UHVPN". For "Server name or address", use 129.7.254.233. "VPN type" should be "Automatic". "Type of sign-in info" should be set to "User name and password" |
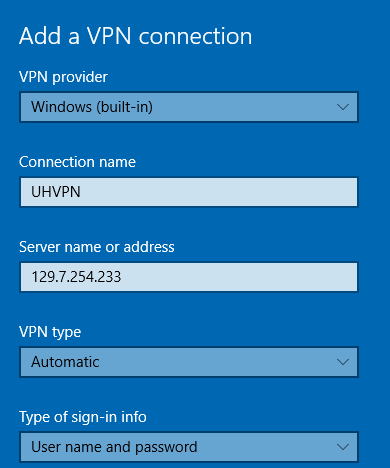 |
| 7) Since filling in username and password are optional, leave them blank for now and click the Save button. Go back to step #5. |
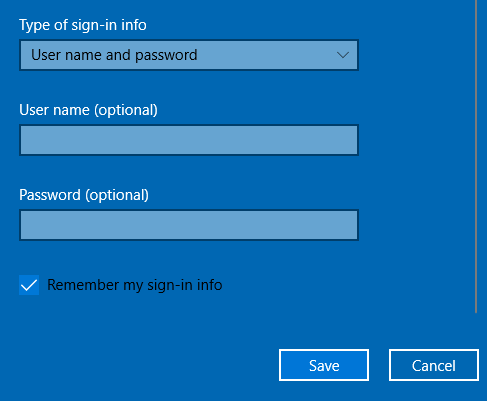 |
| 8) You may be asked to enter your username and password. Be sure to prefix your username with cougarnet\so that your username is similar to "cougarnet\dave" and then enter your password and click the OK button. |
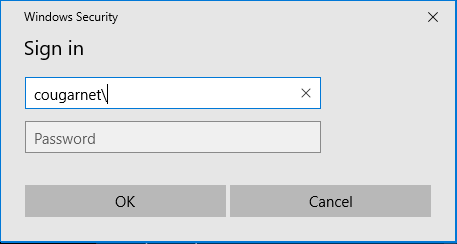 |
| 9) You should see something similar to the sample image. | 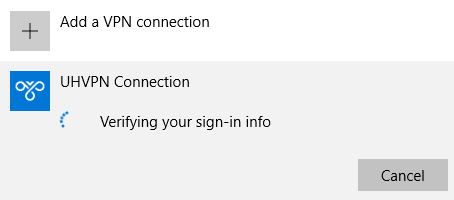 |
| 10) If all went well, you should see that you are connected to the UH VPN like the image to the right. Everything you do on the internet is now going thru the UHVPN. Remember to disconnect once you have activated or finished your work. To disconnect, go to Step #14. |
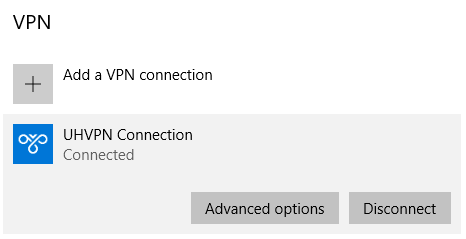 |
If the connection to the UHVPN failsEither you changed your Cougarnet password, or it has been more than 6 months since you last logged in to Cougarnet and your password has expired. To test if your password is still valid for Cougarnet, go to the AccessUH website and try to login. If your password is valid and you are able to login to the AccessUH website, but trying to connect to the UHVPN fails, then Windows is probably using your old password and you will need to clear it. Skip to Step #11.If you cannot login to the AccessUH website with your Cougarnet username and password and it alerts you that your password has expired, then you can use the link on that webpage to take you to the "Change/Reset your Cougarnet Password" or you can use this link instead. Once you change your expired password, you may have to wait 15 minutes or more before you can use the new password. Proceed to the next step. |
|
| 11) You should see something similar to the image to the right. Click on the "Clear sign-in info" button and this should remove your saved username and password. Now click the Back button, which is the left arrow on the upper-left corner to go back to Step #5. |
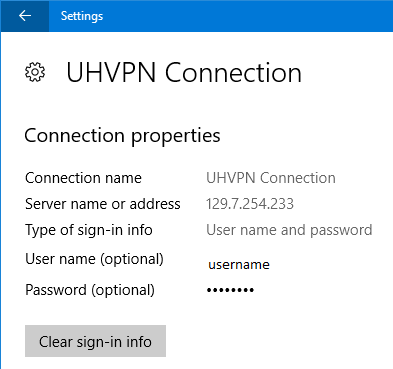
|
| To Activate Windows and Office | |
| 12) Click on the Start Menu, and type
in "activation". You should see a listing like in the
image. Right-click on it and a popup menu will appear, choose Run as administrator. You may not be an administrator of the PC, so you will have to enter the administrator credentials that were given to you when you checked out the equipment or had maintenance done on it. It should be on a regular, letter-sized paper with the username and password for an account that you cannot login with, but can use for this purpose. (The actual Administrator account is only for use by Jason or me.) |
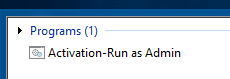 |
| 13) A Command Prompt window should popup. After a few seconds, you should see something like the picture to the right. Press any key and
the script should run and activate Windows and Office. Once done, the window will close after a few seconds.
You should now be activated for 180 days! |
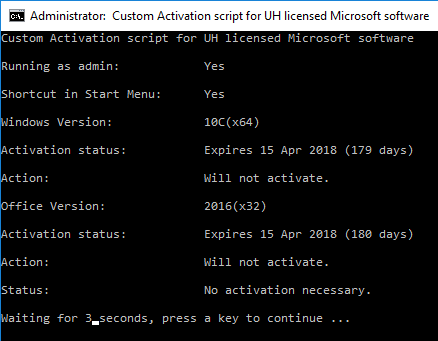 |
| To Disconnect from the UHVPN | |
| 14) You should not stay on the UHVPN, unless you are also doing some other UH-related work. To disconnect, go back to Step #1. You should now see the UHVPN listed as in the image. Click the Disconnect button. You should now be disconnected from the UHVPN. That's it! |
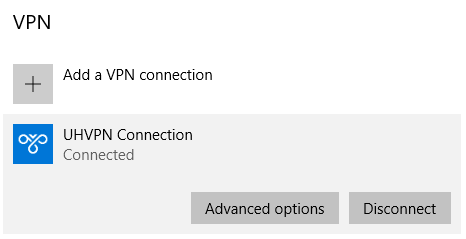 |
