![]()
![]()
Outlook Express is a simple e-mail client that is included with MS Windows and Internet Explorer. With it you can send and receive e-mails and store e-mail addresses (Contacts), but little else. Outlook Express is only recommended for use outside the department, such as home computers or laptops.
| 1. | |
| 2. | |
| 3. |  Click on "Accounts..." Click on "Accounts..." |
| 4. |  Click on the Mail tab. Click on the Mail tab. |
| 5. | 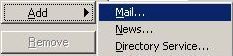 To set up a new account, or just add another one,
click on "Add" and then "Mail..." If an e-mail account for Math is already setup, click on the
"Properties" button and skip to step 10. To set up a new account, or just add another one,
click on "Add" and then "Mail..." If an e-mail account for Math is already setup, click on the
"Properties" button and skip to step 10. |
| 5. | Your Display name can be anything you want and is not related to your e-mail address. Usually, you put your full name here and click "Next". |
| 6. | Your Internet E-mail Address is the e-mail address displayed saying who the e-mail is from. Click on "Next" after filling this in. |
| 7. | |
| 8. | Use the info from the Server Settings to use in the following steps. |
| 9. | |
| 10. |  Click on the "Properties"
button. Click on the "Properties"
button. |
| 11. | 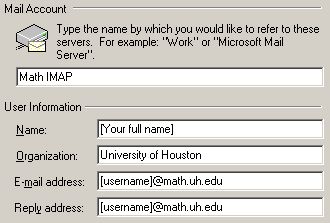 Under the "General" tab,
you can change the name of the account to something more descriptive, like Math IMAP. In the Name box, put your full name.
In the Organization box, put University of Houston. For E-mail address you should put your Math e-maill address if you
want the recipients to see that, or you can make it some other e-mail address. The Reply address box, is where you want replies to
the e-mails you send from this computer to be sent. This does not have to be your Math e-mail account, but it is usually a good
idea to make it that anyway. Under the "General" tab,
you can change the name of the account to something more descriptive, like Math IMAP. In the Name box, put your full name.
In the Organization box, put University of Houston. For E-mail address you should put your Math e-maill address if you
want the recipients to see that, or you can make it some other e-mail address. The Reply address box, is where you want replies to
the e-mails you send from this computer to be sent. This does not have to be your Math e-mail account, but it is usually a good
idea to make it that anyway. |
| 12. |  Click the
"Servers" tab. Check that the settings are correct and then check the "My server requires authentication"
option and click on the "Settings..." button. Click the
"Servers" tab. Check that the settings are correct and then check the "My server requires authentication"
option and click on the "Settings..." button. |
| 13. |  "Use same settings as my incoming
mail server" should be set and click "OK". This is to ensure that only valid accounts can send e-mail though our servers
from outside the department. "Use same settings as my incoming
mail server" should be set and click "OK". This is to ensure that only valid accounts can send e-mail though our servers
from outside the department. |
| 14. | 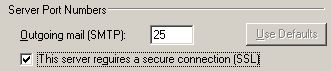 Click on the "Advanced"
tab. Change the Outgoing mail(SMTP) port to 587 and enable the "This server requires a secure connection (SSL)" setting. Click on the "Advanced"
tab. Change the Outgoing mail(SMTP) port to 587 and enable the "This server requires a secure connection (SSL)" setting. |
| A. | 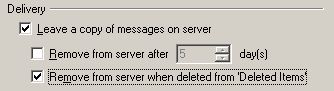 If, for some reason,
you must have POP access, until it is shut down, instead of IMAP, then there will be an additional section "Delivery" at the bottom of the Advanced
window. This setting is for when you have more than 1 computer using POP access. If you don't change this setting,
then any time this computer downloads e-mails from the server, they will not be viewable from any other computer. For instance,
if you have POP access on a PC at your home, when you access your e-mail, any messages you get will only be on that PC. When you go into
work, you will not see the e-mails you saw at home. Also, if you use POP access at work, then your work PC will have e-mails
that you can't see at home. So it's best to choose one PC to store your e-mails (like your work PC), and make sure any other PC's
(Home or anywhere else) are setup to access POP and leave copies on the server. Check the "Leave a copy of messages on server
" and also check "Remove from server when deleted from 'Deleted Items' so that you don't have to delete the same messages over and
over again. If, for some reason,
you must have POP access, until it is shut down, instead of IMAP, then there will be an additional section "Delivery" at the bottom of the Advanced
window. This setting is for when you have more than 1 computer using POP access. If you don't change this setting,
then any time this computer downloads e-mails from the server, they will not be viewable from any other computer. For instance,
if you have POP access on a PC at your home, when you access your e-mail, any messages you get will only be on that PC. When you go into
work, you will not see the e-mails you saw at home. Also, if you use POP access at work, then your work PC will have e-mails
that you can't see at home. So it's best to choose one PC to store your e-mails (like your work PC), and make sure any other PC's
(Home or anywhere else) are setup to access POP and leave copies on the server. Check the "Leave a copy of messages on server
" and also check "Remove from server when deleted from 'Deleted Items' so that you don't have to delete the same messages over and
over again. |
| 15. | 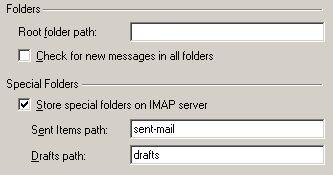 Click on the "IMAP"
tab. For "Root folder path", this should be blank. Uncheck the "Check for new messages in all
folders" setting. Change "Sent Items path" to sent-items and change the "Drafts Path" the drafts. Click on the "IMAP"
tab. For "Root folder path", this should be blank. Uncheck the "Check for new messages in all
folders" setting. Change "Sent Items path" to sent-items and change the "Drafts Path" the drafts. |
| 16. | Click the "OK" button and then close the next window. Outlook Express should start working with the new settings. |
![]()