![]()
![]()
Mozilla Thunderbird is a free, open-source and cross-platform mail client for most operating systems including, but not limited to, Windows, Linux and Macintosh. It is based on the Mozilla codebase. It is a robust and easy to use client, similar to competing products like Outlook Express, but with some major advantages such as junk mail classification.
| 1. | |
| 2. | |
| 3. | |
| 4. | 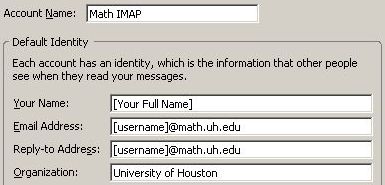 The Account Settings window opens. Change the Account
Name to "Math IMAP". Fill in "Your Name" with your full name. The "Email Address" and "Reply-to-Address" should be your e-mail
address. Put "University of Houston" in the "Organization" box. If you have an e-mail signature file that you want placed in all e-mails
you send, enable the "Attach this Signature" option and use the file button to point to where your signature file is located. The Account Settings window opens. Change the Account
Name to "Math IMAP". Fill in "Your Name" with your full name. The "Email Address" and "Reply-to-Address" should be your e-mail
address. Put "University of Houston" in the "Organization" box. If you have an e-mail signature file that you want placed in all e-mails
you send, enable the "Attach this Signature" option and use the file button to point to where your signature file is located. |
| 5. | 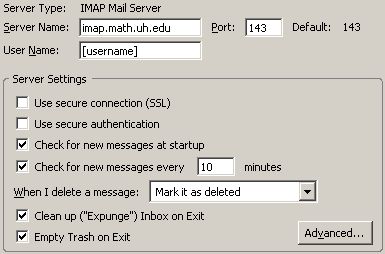 Click on Server Settings in the left window and you should see
these settings. Make sure the "Server Name" is either imap.math.uh.edu (new IMAP server) or imap-old.math.uh.edu (old IMAP
server) and "User Name" is correct. The default Port should be
143. You may want enable the "Clean up (Expunge) Inbox on Exit" and "Empty Trash on Exit" options. Then
click on the "Advanced..." button. Click on Server Settings in the left window and you should see
these settings. Make sure the "Server Name" is either imap.math.uh.edu (new IMAP server) or imap-old.math.uh.edu (old IMAP
server) and "User Name" is correct. The default Port should be
143. You may want enable the "Clean up (Expunge) Inbox on Exit" and "Empty Trash on Exit" options. Then
click on the "Advanced..." button. |
| 6. | 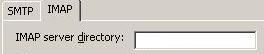 Click on the IMAP tab. Make sure the IMAP server directory
is blank. Click "OK". Click on the IMAP tab. Make sure the IMAP server directory
is blank. Click "OK". |
| 7. | 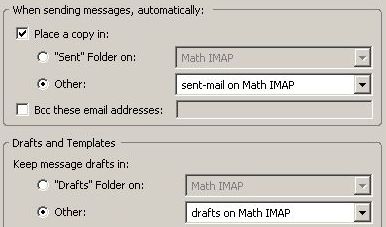 Click on "Copies & Folders" in the left pane. Change
"Place a copy in" setting to "Other" and choose from "Math IMAP" (if this is the name you gave the account) and you should see "sent-mail".
Click on "sent-mail" and it should now read "sent-mail on Math IMAP". Under "Keep message drafts in", choose "Other"
and under "Math IMAP" choose "drafts". You can leave the Templates folder at the default setting as this is
only needed if you actually use email templates. Click on "Copies & Folders" in the left pane. Change
"Place a copy in" setting to "Other" and choose from "Math IMAP" (if this is the name you gave the account) and you should see "sent-mail".
Click on "sent-mail" and it should now read "sent-mail on Math IMAP". Under "Keep message drafts in", choose "Other"
and under "Math IMAP" choose "drafts". You can leave the Templates folder at the default setting as this is
only needed if you actually use email templates. |
| 8. | 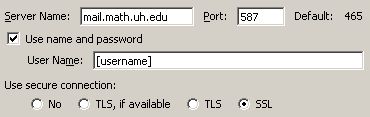 Click on "Outgoing Server (SMTP)" in the left pane. Make
sure the "Server Name" is set to mail.math.uh.edu". If you are outside the Math Department, enable the "Use name and
password" option and fill in your username. Change the Port number from "465" to "587". Also Choose
"TLS" under "Use secure connection". Click "OK" Click on "Outgoing Server (SMTP)" in the left pane. Make
sure the "Server Name" is set to mail.math.uh.edu". If you are outside the Math Department, enable the "Use name and
password" option and fill in your username. Change the Port number from "465" to "587". Also Choose
"TLS" under "Use secure connection". Click "OK" |
| 9. | 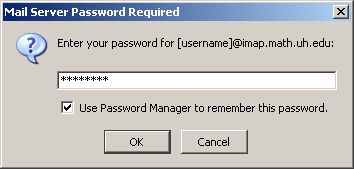 When Thunderbird accesses your
account for the first time, it will ask for your password. Enable the "Use Password Manager to remember this password" so you don't
have to enter your password each time Thunderbird checks for new messages. Then enter your password and that should be it. When Thunderbird accesses your
account for the first time, it will ask for your password. Enable the "Use Password Manager to remember this password" so you don't
have to enter your password each time Thunderbird checks for new messages. Then enter your password and that should be it. |
![]()