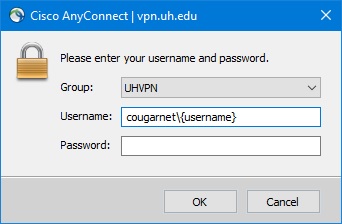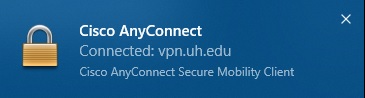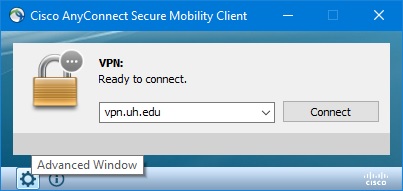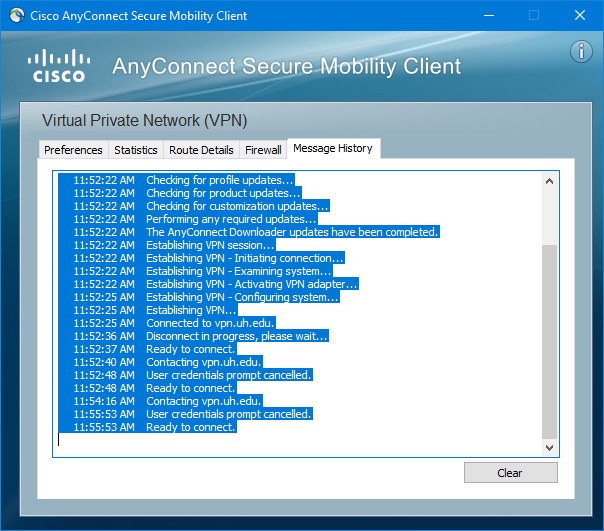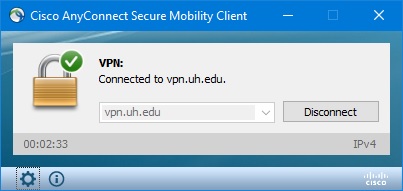For security, many UH services are starting to require that you either be here on campus to access web services, or connect from remote locations using the UH Cisco VPN. All Mathematics faculty
and staff that are issued university-owned and maintaned computers, should have the Cisco UH VPN software installed. Instructions and a link for the download are
here.
| To start the UH VPN connection |
| 1) In the System Tray, in the lower-right corner of the desktop, you should see the icon for the UH VPN and it looks like the image to the right. |
 |
2) Click on the icon and you should see a popup window like the image here.
If the textbox is blank, type in the address: vpn.uh.edu, like in the image.
Then click the Connect button. |
 |
3) A login window should popup asking for Group, Usernaame and Password.
Leave the Group as UHVPN
In the Username textbox, include cougarnet\ before your Cougarnet username, like in the image.
Enter your password for your Cougarnet account.
Then click Ok. |
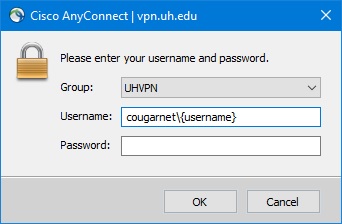 |
| 4) If all goes well, you should be connected to the VPN and a popup window should appear briefly, like the image here. |
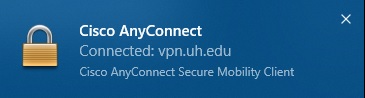 |
| Troubleshooting connection problems |
5) Go back and follow the instructions from Step #1 to #2. This time look, for the gear icon to get to the advanced settings. It is highlighted in
the image here.
Click on the gear icon. |
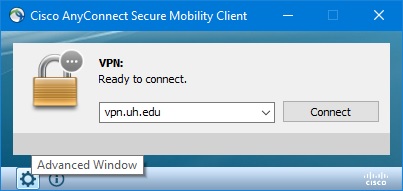 |
The VPN Setting windows should appear. Click on the Message History" tab and you should see a log of events.
You can select all of this text and copy it to include in an email to IT help. |
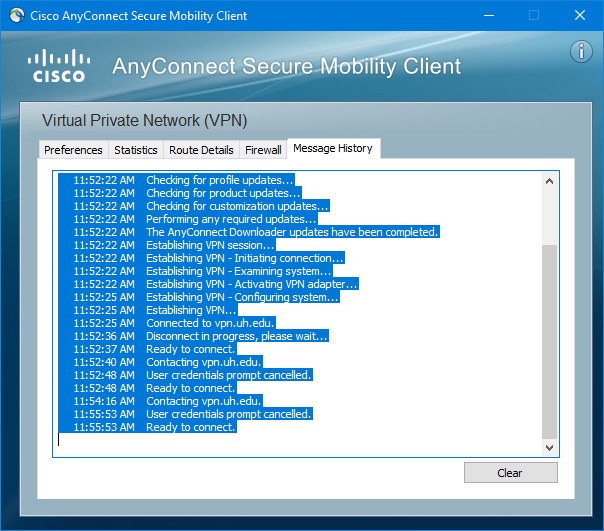 |
| To Disconnect from the UHVPN |
3) When you are finished using the UH VPN, be sure to disconnect.
Follow the instructions from Step #1 to #2 and instead of a Connect buuton, there is a Disconnect button. Click on the "Disconnect" button and you should see
that the program closes and you should now be disconnected from the UHVPN. |
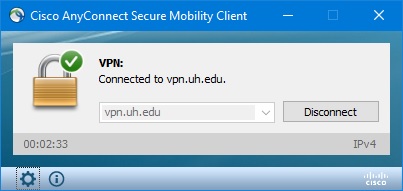 |
![]()